最終更新日 2024年12月29日

この記事はこんな人におすすめ!
CiscoMerakiを購入したけど設定方法が分からない
無線APのGUI操作について画像で教えてほしい
無線APの基本的な操作方法を知りたい
記事の概要
Cisco MR1140 の設定方法について、初心者の方でも分かるように画像で解説していきます。
今回の設定ですが、無線APとして動作させる上で必要最低限の設定を行います。
そのため、とりあえずすぐに無線APを使用したいという方にもおすすめです!
ネットワーク環境
ネットワーク構成図
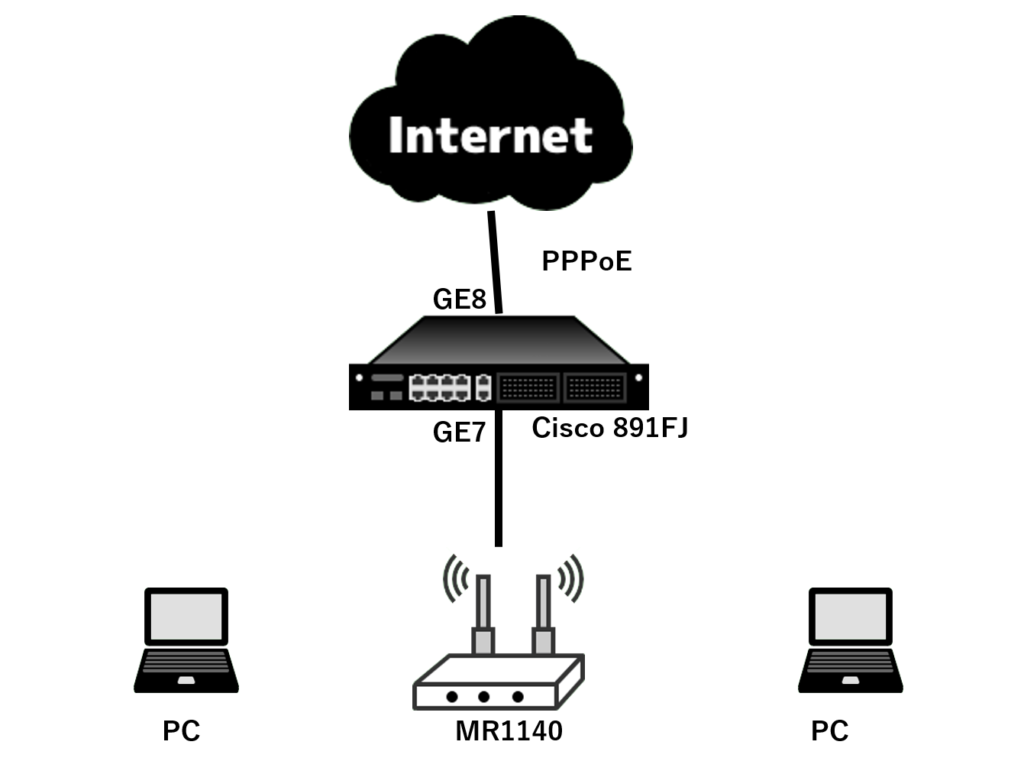
MR1140接続構成
Cisco 891FJ ⇔ MR1140 でケーブル接続。
※Cisco 891FJ はトランクポート、MR1140はルーテッドポートです。
MR1140に行う設定
- セキュリティーWPAパーソナルを設定
- SSIDの設定(SSIDはブロードキャストで表示される)
- 無線の有効化
- IPアドレスの設定
- 装置のPWを変更
- 装置のホスト名の変更
- 設定内容の保存
※MR1140のデフォルトのID、PWはともに「Cisco」です。
設定手順
セキュリティーWPAパーソナルを設定
1.GUI画面にログイン後、「SECURITY」⇒「Encryption Manager」
2.「Cipher」をクリック
3.「AES CCMP + TKIP」を選択
4.「Apply-All」をクリック
※上記「Apply-All」をクリック後に表示されるメッセージはすべて「OK」で大丈夫です。
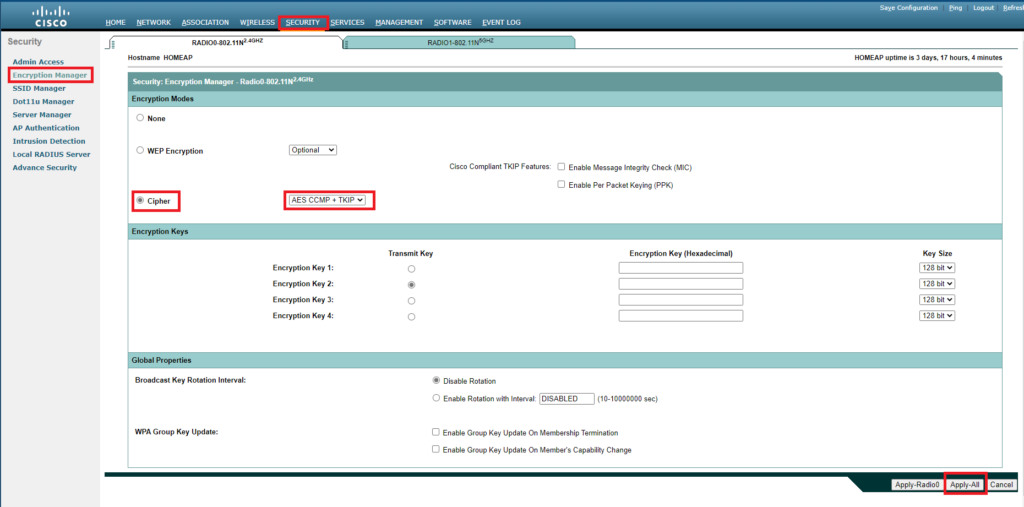
SSIDの設定
1.「SECURITY」⇒「SSID Manager」
2.<NEW>が選択されている状態で「SSID」を入力する。
※新規でSSIDを登録する場合は、<NEW>が選択されている必要があります。
3.「Interface:」の項目で「Radio0-802.11N2.4GHz」もしくは「Radio1-802.11N5GHz」を選択。
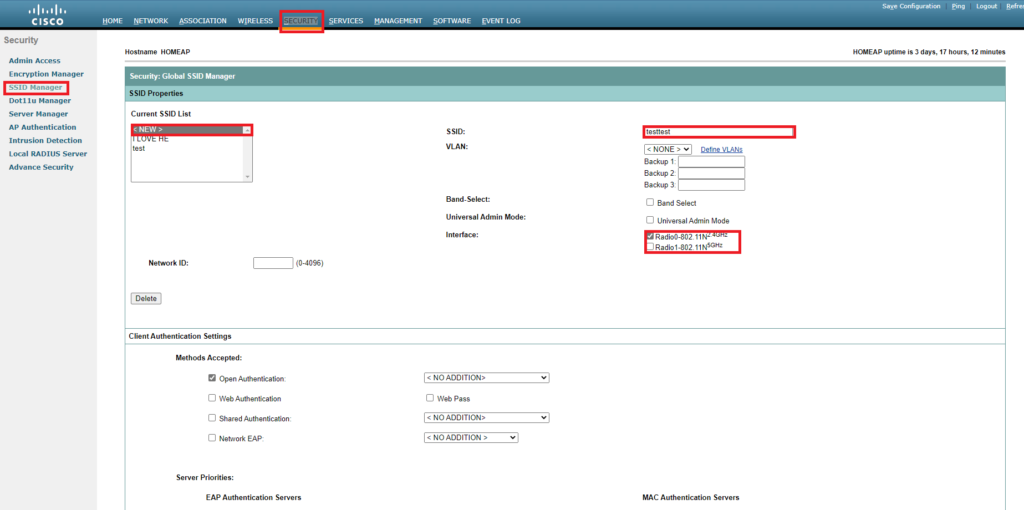
上記の画面から画面を少し下にスクロールして、「Client Authenticated Key Management」という項目を設定していきます。
4.「Key Management:」で「Mandatory」を選択。
5.「Enable WPA」にチェックを入れる。
6.「WPAv2」を選択する。
7.「WPA Pre-shared Key:」を入力。
※こちらで入力したパスワードが、端末でWi-Fiを利用するときに必要なパスワードになります。
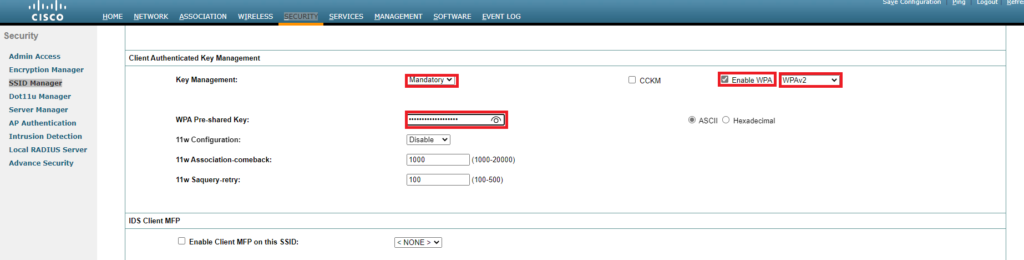
続いて、上記の画面から画面を少し下にスクロールして「Multiple BSSID Beacon Settings」という項目に移ります。
8.↓の画像の赤枠の「Apply」を押下します。
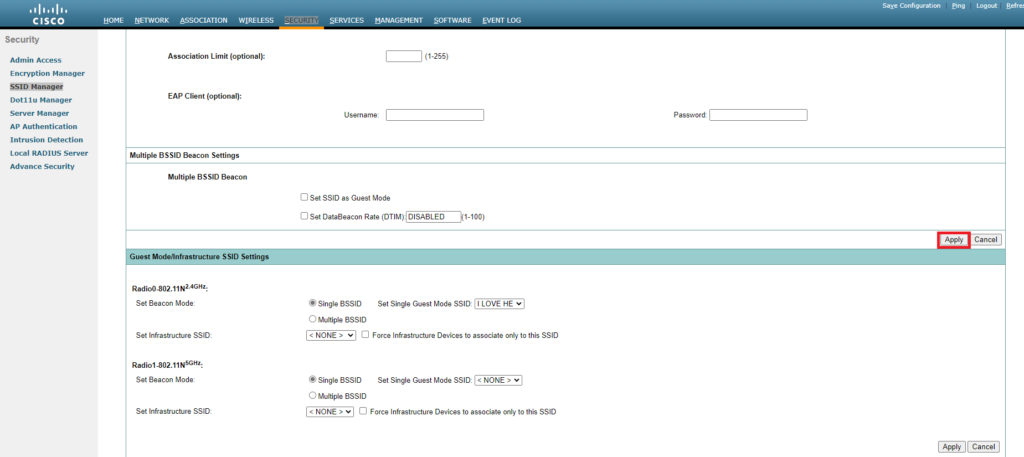
さらに画面を少し下にスクロールして「Guest Mode/Infrastructure SSID Settings」の項目の設定を変更します。
デフォルトの設定ではSSIDはWi-Fiを受信する端末では表示されず、自分でSSIDを入力して検索しなければいけないため、
SSIDが端末で表示されるように設定をします。
9.「Single BSSID」を選択し、「Set Single Guest Mode SSID:」の項目で設定したSSIDを選択。
※「2.SSIDの設定」の設定のところで、「Radio0-802.11N2.4GHz」を選択した方は↓の画像の赤枠、「Radio1-802.11N5GHz」を選択した方は青枠の項目を設定してください。
10.「Apply」をクリック。
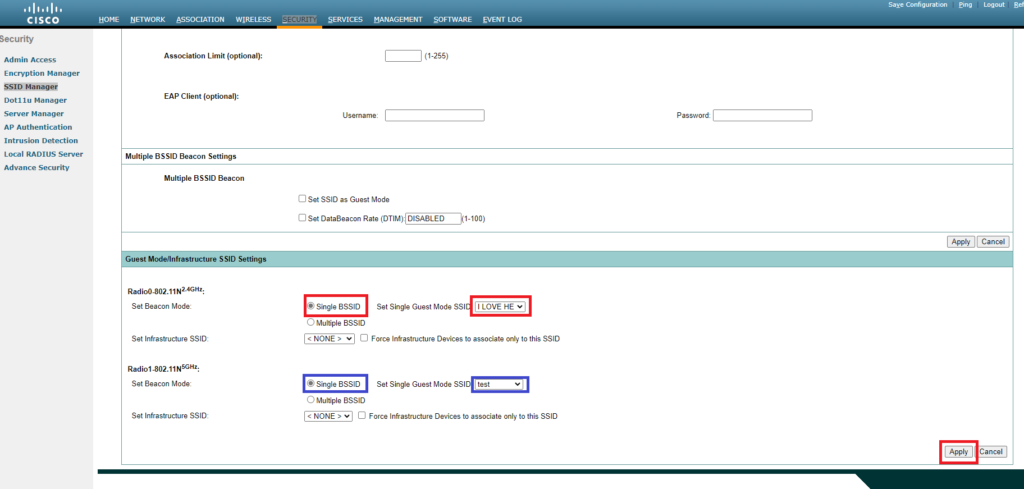
無線の有効化
1.「HOME」⇒「Summary」を順にクリック。
2.「Radio0-802.11N2.4GHz」or 「Radio1-802.11N5GHz」をクリック。
※「2.SSIDの設定」の設定のところで、「Radio0-802.11N2.4GHz」を選択した方は↓の画像の赤枠、「Radio1-802.11N5GHz」を選択した方は青枠の項目を設定してください。
※「Radio0-802.11N2.4GHz」も「Radio1-802.11N5GHz」も設定内容は全く同じです。
今回は「Radio0-802.11N2.4GHz」の画面を使用して説明致します。
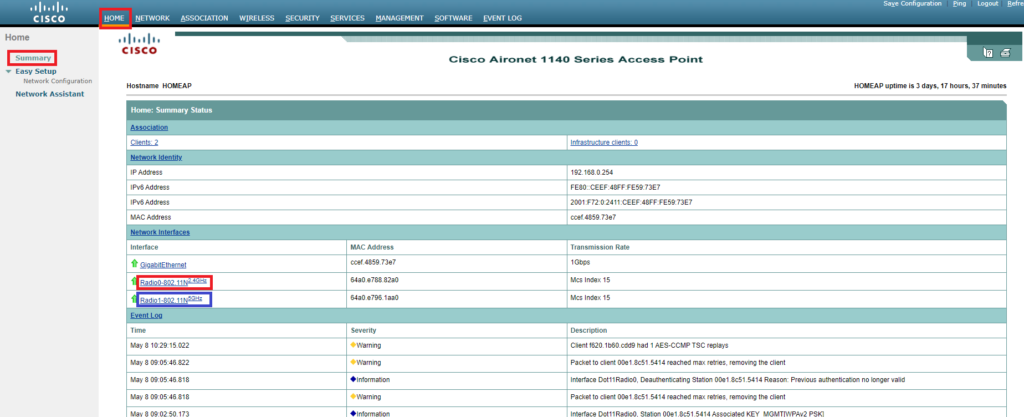
3.「SETTINGS」をクリック。
4.「Enable Radio:」を「Enable」に変更。
※こちらの設定を行うことで、無線Lanが有効になります。
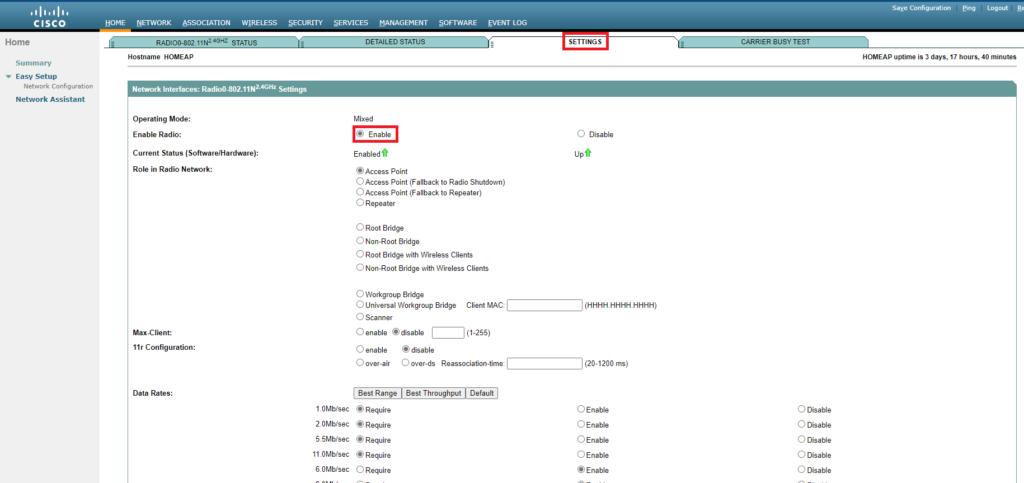
5.「DefaultRadio Channel:」でご自身の好きなチャンネルを設定して下さい。
6.「Channel Width:」を設定します。値が大きいほど通信の速度が上がります。
※今回は最大の「20MHz」を選択します。
7.「Aironet Extensions:」を「Disable」にします。
※この機能を無効にしないとCiscoの独自規格をサポートしない端末がWi-Fiを利用できません。
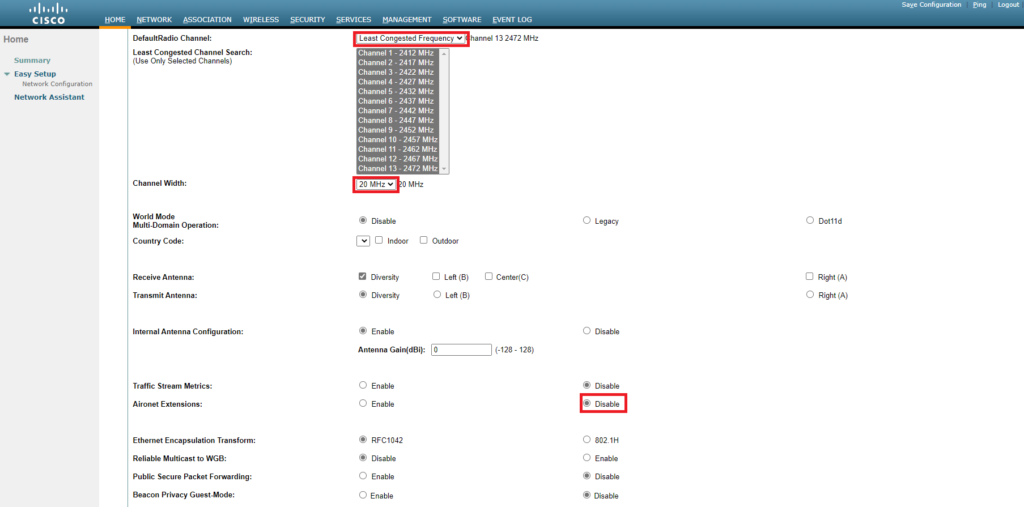
8.「Apply」をクリックします。
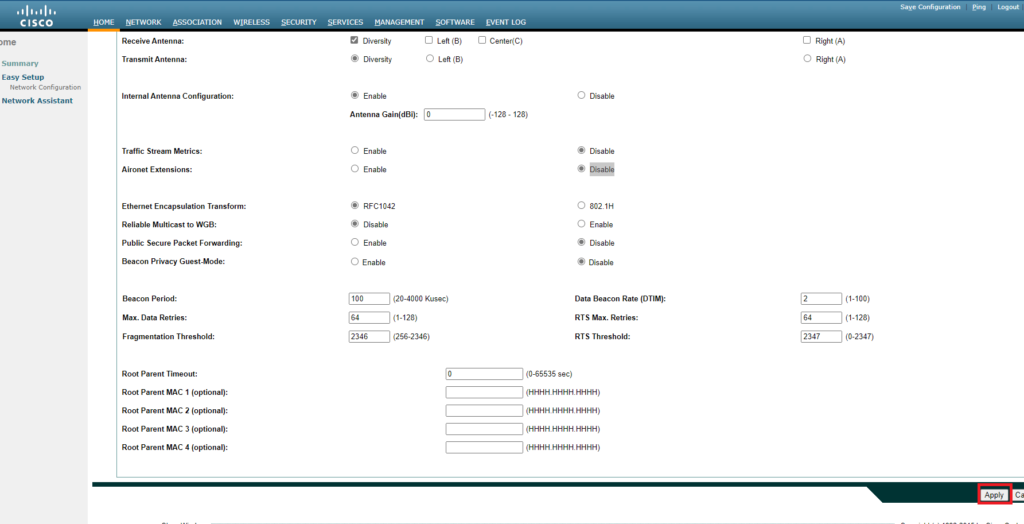
IPアドレスの設定
1.「NETWORK」⇒「NETWORK INTERFACE」⇒「IP Address」をクリック。
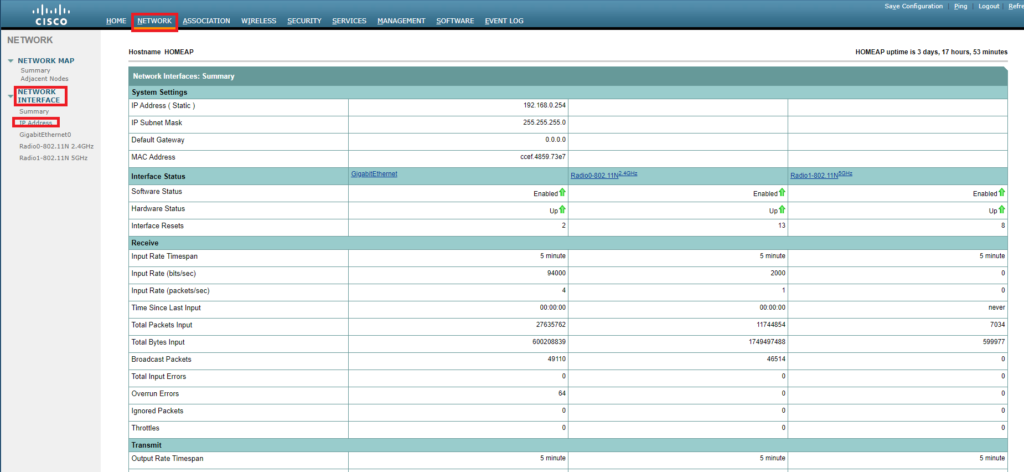
2.「Configuration Server Protocol:」で「Static IP」を選択。
3.「IP Address:」でMR1140に設定するIPアドレスを入力。
4.「IP Subnet Mask:」でMR1140に設定するサブネットマスクを入力。
5.「Apply」をクリック。
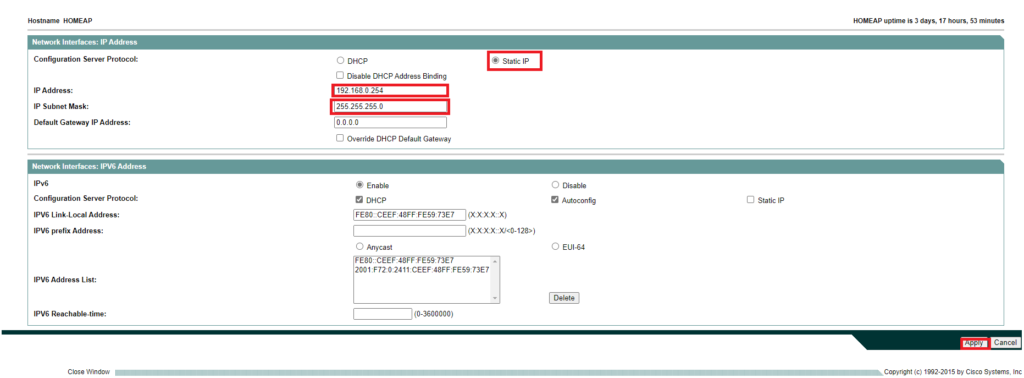
装置のPWをデフォルトから変更
1.「SECURITY」⇒「Admin Access」をクリック。
2.「Default Authentication Password:」で設定するパスワードを入力。
3.「Confirm Authentication Password:」で同様に設定するパスワードを入力。
4.「Apply」をクリック。
※この設定で次回以降GUIの設定画面にログインするときに↓の画像の青枠の「Hostname」がID、設定したパスワードがPWとして入力することでログインできるようになります。
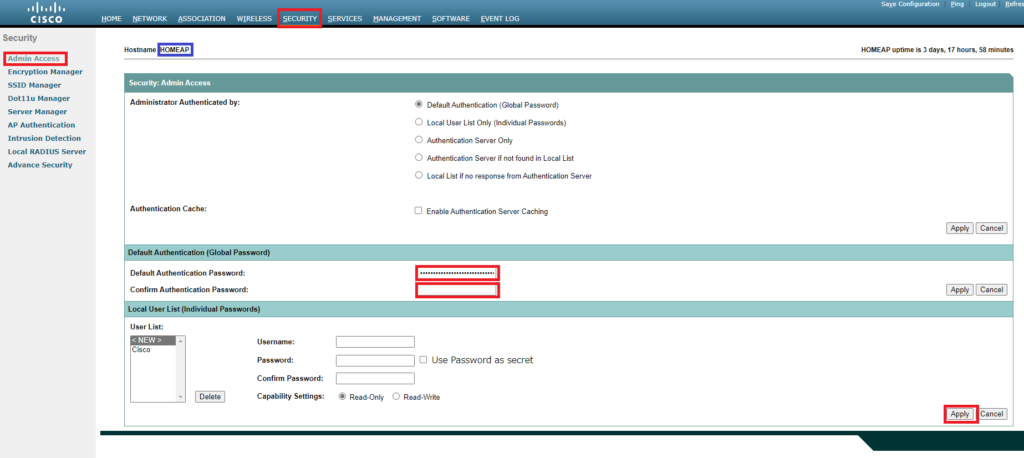
装置のホスト名の変更
1.「SERVICE」⇒「HTTP」をクリック。
2.「System Name:」でお好きなホスト名を入力。
3.「Apply」をクリック。
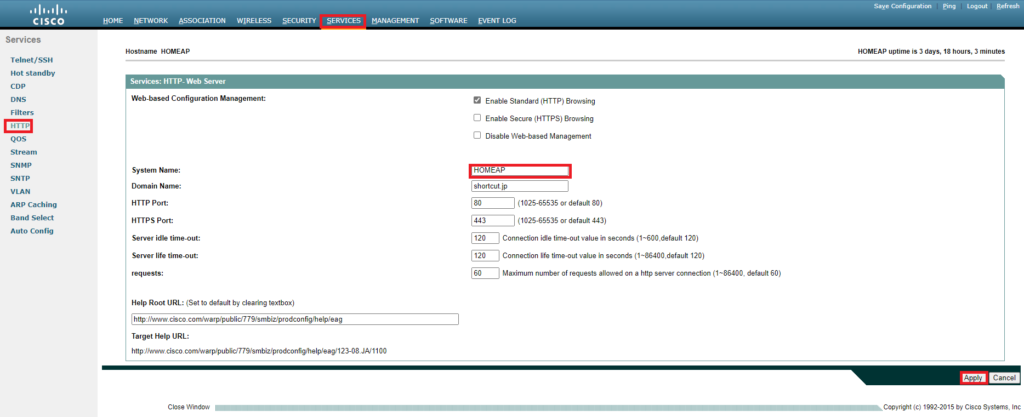
設定内容の保存
1.画面に右上の「Save Configuration」をクリック。
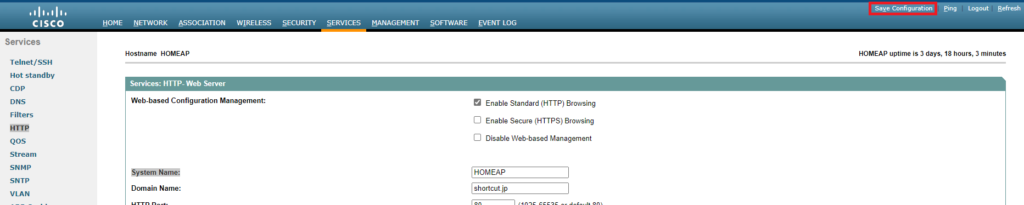
以上で設定変更の完了です!

ゴリタン
インフラエンジニアとして、ネットワークとサーバーの運用・保守・構築・設計に幅広く携わり、
現在は大規模政府公共データの移行プロジェクトを担当。
CCNPやLPICレベル3、AWSセキュリティスペシャリストなどの資格を保有しています。


