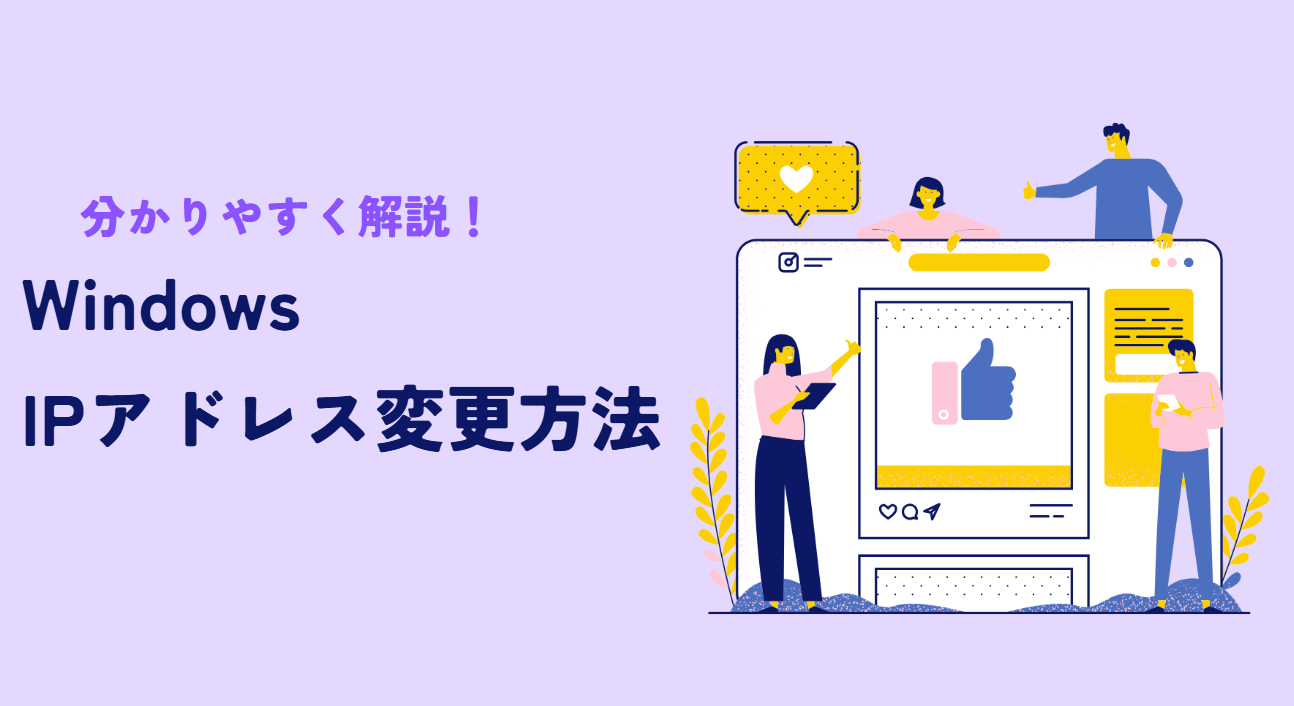最終更新日 2024年12月28日
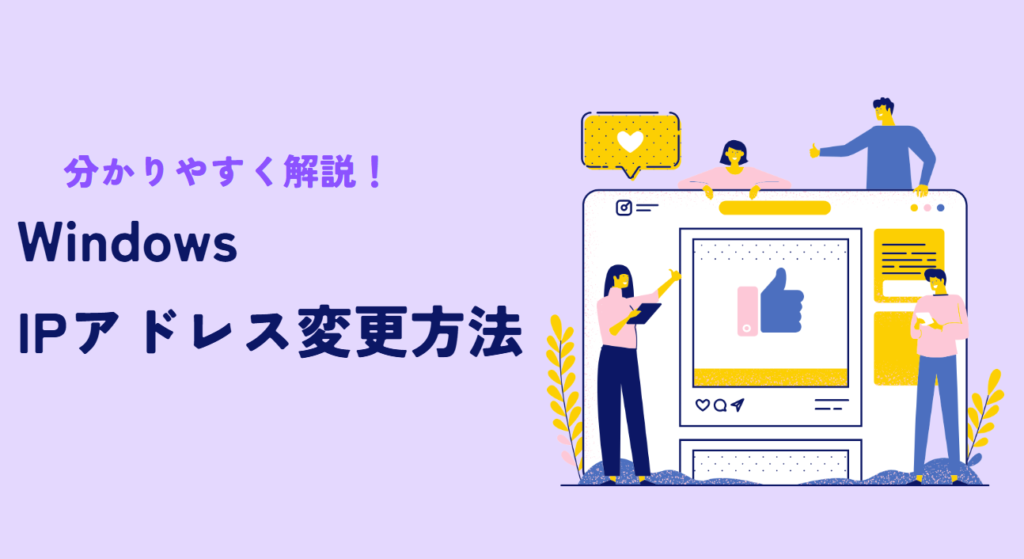
この記事はこんな人におすすめ!
Windowsを使用しており、よく端末のIPアドレスを変更する
GUIでいつも端末のIPアドレスを変更している人
IPアドレスの変更をコマンドで行いたい
記事の概要
今回の記事では、CLIで端末のIPアドレスを変更する方法を記載します。
端末のIPアドレスを静的に設定する方法だけでなく、DHCPで取得する方法や、DHCPでうまくIPアドレスが取得できない場合の対処方法も記載しています。
私はエンジニアになった当初、IPアドレスの変更作業をGUIで行っていました。
しかし、GUIでIPアドレスを変更すると手順が多く、結構時間がかかっていしまいます。
特にデータセンターでの作業などでIPアドレスを変更して検証をよく行っていましたが、データセンターでの作業では、時間に余裕がないことが多く、IPアドレスを変更するだけでも、その時間が持ったいないなと感じていました。
そんな時、コマンドプロンプトでIPアドレスを一瞬で変更する方法が分かり、それ以来このやり方をとても重宝しています。
この記事で解説する内容は以下です。
- インターフェース名の確認方法
- コマンドプロンプトを管理者権限で開く方法
- コマンドでIPアドレスを変更する方法
固定IPアドレスの設定
DHCPでIPアドレスを取得
DNSサーバの指定方法 - IPアドレスの設定状況の確認
- 通信相手のIPアドレスの確認
- DHCPでうまくIPアドレスを取得できない時の対処法
インターフェース名の確認方法
コマンドプロンプトでIPアドレスを変更するにはまず、IPアドレスを変更する対象のインターフェース名を調べる必要があります。
まず、インターフェース名を確認する方法をご紹介します
・スタートボタンをクリック。

・「設定」をクリック。
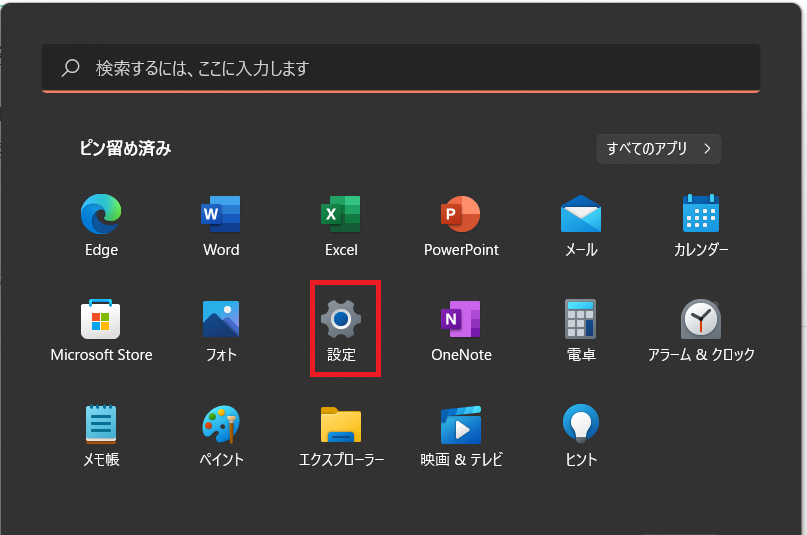
・「ネットワークとインターネット」をクリック。
すると「イーサネット」などと表示されるので、その表示された名称がインターフェースの名前です。
恐らく、「イーサネット1」や「イーサネット2」などのように「イーサネット~~」のように表示されていると思います。
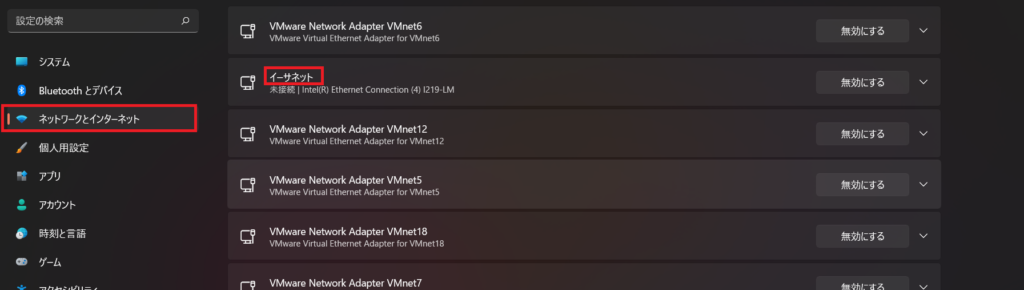
こちらで確認したインターフェースの名称は後程使用するので覚えておきましょう。
スポンサーリンクコマンドプロンプトを管理者権限で開く
コマンドを使用してIPアドレスを変更するにはまず、「コマンドプロンプト」というアプリケーションを「管理者権限」で実行する必要があります。
実際にコマンドプロンプトを管理者権限で実行する方法は以下です。
・スタートボタンをクリック。

・検索バーで「cmd」と入力します。
・↓の画像のように「コマンドプロンプト」が検索結果として表示されるので、「管理者として実行」をクリックします。
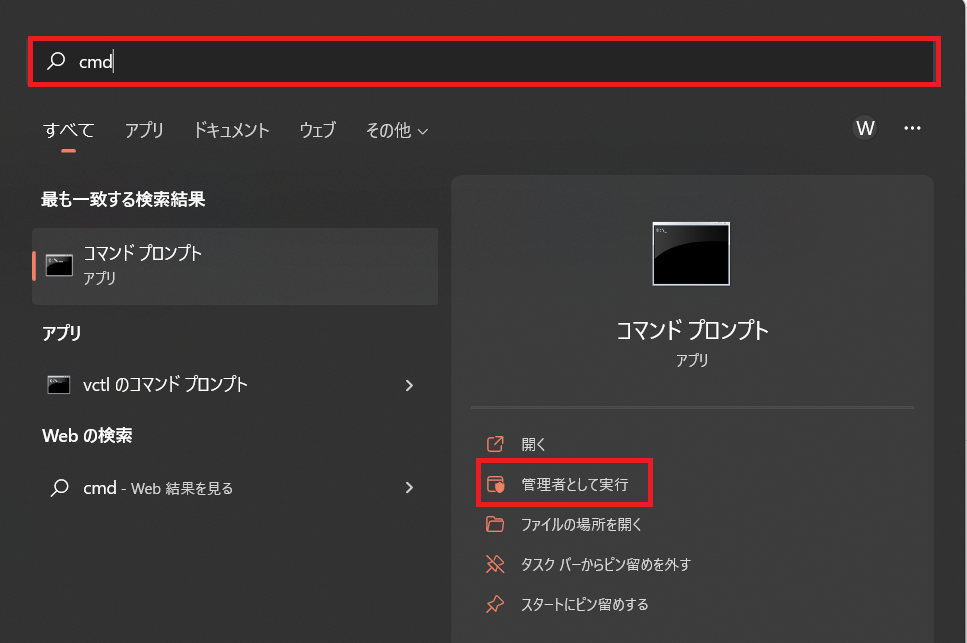
これでコマンドプロンプトを管理者権限で開くことができました。
スポンサーリンクコマンドでIPアドレスを変更する
この章では、実際にnetshコマンドを使用して、を使用して、IPアドレスを変更していきます。
今回は、以下3種類のnetshコマンドの使用方法をご紹介します。
1.固定のIPアドレスを設定するコマンド
2.IPアドレスの割り当てをDHCP割り当てに変更する
3.DNSサーバのIPアドレスを変更する
それでは、実際に上記3種類の手順について説明していきます。
インターフェースに固定のIPアドレスを設定する
netsh interface ip set address "インターフェース名" static 「IPアドレス」 「サブネットマスク」 「デフォルトゲートウェイIPアドレス」 「メトリック」上記の構文に設定したい情報を入力していきます。
それぞれの項目への設定値は下記を参考にしてください。
インターフェース名:先ほど確認したインターフェース名を入力します。
IPアドレス:設定したいIPアドレスを入力します。
サブネットマスク:IPアドレスに対するサブネットマスクを入力します。
デフォルトゲートウェイIPアドレス:PCのデフォルトゲートウェイのIPアドレスを入力します。
メトリック:設定したいメトリックを設定します。
※設定に最低限必要なのは「インターフェース名」「IPアドレス」「サブネットマスク」です。
※「デフォルトゲートウェイIPアドレス」「メトリック」は入力しなくても大丈夫です。
<実際の設定例>
下記値を設定する場合のコマンドは以下になります。
インターフェース名:イーサネット
IPアドレス:192.168.0.10
サブネットマスク:255.255.255.0
デフォルトゲートウェイIPアドレス:192.168.0.1
netsh interface ipv4 set address "イーサネット" static 192.168.0.10 255.255.255.0 192.168.0.1IPアドレスの割り当てをDHCP割り当てに変更する
IPアドレスをDHCPで自動で割り当てるように変更するコマンドです。
デフォルトではPCのIPアドレスはDHCPで設定されてるようになっています。
その場合、固定のIPアドレスを設定した後は、DHCP割り当ての設定に戻さないと通信ができなくなる可能性があります。
netsh interface ip set address "「インターフェース名」" dhcp上記構文の「インターフェース名」の項目を、先ほど確認したインターフェース名に変更します。
<実際の設定例>
インターフェース名「イーサネット」にDHCPでIPアドレスを割り当てる設定は下記です。
インターフェース名:イーサネット
netsh interface ipv4 set address "イーサネット" dhcpDNSサーバのIPアドレスを変更する
インターフェースのDNSサーバのIPアドレスを変更するには↓の構文を使用します。
netsh interface ip set dns "「インターフェース名」" static 「DNSサーバIPアドレス」 primaryインターフェース名:先ほど確認したインターフェース名
DNSサーバIPアドレス:設定したいDNSサーバIPアドレス
<設定例>
インターフェース「イーサネット」に8.8.8.8のIPアドレスを持つプライマリDNSサーバを設定する例です。
※8.8.8.8はGoogleのDNSサーバです。
インターフェース名:イーサネット
DNSサーバIPアドレス8.8.8.8
netsh interface ip set dns "イーサネット" static 8.8.8.8 primary設定したIPアドレスを確認する方法
現在設定されているIPアドレスなどのネットワークの情報を確認するコマンドを紹介します。
ipconfig以下がipconfigコマンドを実行した結果です。
設定したネットワーク情報が簡易的に確認できます。
IPv4アドレスやデフォルトゲートウェイ、サブネットマスなどの情報が確認できます。
C:\Users\user>ipconfig
Windows IP 構成
イーサネット アダプター VMware Network Adapter VMnet19:
接続固有の DNS サフィックス . . . . .:
リンクローカル IPv6 アドレス. . . . .: fe80::2482:e6ba:1b71:140c%11
自動構成 IPv4 アドレス. . . . . . . .: 169.254.20.12
サブネット マスク . . . . . . . . . .: 255.255.0.0
デフォルト ゲートウェイ . . . . . . .:
Wireless LAN adapter Wi-Fi:
接続固有の DNS サフィックス . . . . .: flets-east.jp
IPv6 アドレス . . . . . . . . . . . .: 2001:f72:0:2411:c8fd:d30f:192d:229
一時 IPv6 アドレス. . . . . . . . . .: 2001:f72:0:2411:7d72:fd54:7a72:5120
リンクローカル IPv6 アドレス. . . . .: fe80::c8fd:d30f:192d:229%24
IPv4 アドレス . . . . . . . . . . . .: 192.168.0.2
サブネット マスク . . . . . . . . . .: 255.255.255.0
デフォルト ゲートウェイ . . . . . . .: fe80::f64e:5ff:fe5c:27d4%24
192.168.0.1
イーサネット アダプター Bluetooth ネットワーク接続:
メディアの状態. . . . . . . . . . . .: メディアは接続されていません
接続固有の DNS サフィックス . . . . .:
C:\Users\user>
通信相手のIPアドレスを確認する方法
コマンドプロンプトでは、相手のIPアドレスを検索することもできます。
通信したい相手のIPアドレスを確認するには、「nslookup」コマンドを使用します。
ホスト名には、「https://」などのプロトコルの部分は削除して記載します。
nslookup ホスト名実際にnslookupコマンドを使用してみた結果が↓です。
Addressの項目に表示されているのが、相手のIPアドレスです。
C:\Users\user>nslookup www.goritarou.com
サーバー: UnKnown
Address: xxxx.xxxx.xxxx.xxxx.xxxx
権限のない回答:
名前: www.goritarou.com
Address: 118.27.122.179
C:\Users\user>DHCPでIPアドレスを割り当てる設定が上手くいかない時
固定IPアドレスを設定後、DHCPでIPアドレスを設定するコマンドを実行したけど、
DHCPでうまくIPアドレスが割り振られない場合は、↓の2つの手順を実施すると治る可能性が高いです。
1.IPアドレスを解放
2.IPアドレスを再取得する
IPアドレスを解放の手順
IPアドレスを解放すると、DHCPで割り振られたIPアドレスが解放され、端末に設定されたIPアドレスの設定が解除されます。
IPアドレス解放をするには、管理者権限でコマンドプロンプトを起動し、以下のコマンドを実行します。
ipconfig /releaseIPアドレスを再取得する
IPアドレスをDHCPサーバーから再度設定してもらえるように、再要求を行います。
IPアドレスの再取得では以下のコマンドを実行します。
ipconfig /renew以上で、IPアドレスの解放と再取得の手順は終了です。
DHCPでのIPアドレスの割り当てがうまくいかない時や、DHCPサーバから割り当てられたIPアドレスを別のIPアドレスに変更してほしいときなどに使用します。
スポンサーリンク最後に
もともとDHCPでIPアドレスをインターフェイスに割り当てていた方で、インターフェースのIPアドレスを、固定IPアドレスで設定した際、固定IPアドレスを使用する必要がなくなったら、必ず、「IPアドレスの割り当てをDHCP割り当てに変更する」で説明したコマンドを実施して、DHCPでIPアドレスを設定される設定に戻してください。
DHCPでIPアドレスを管理している環境で、固定IPアドレスを設定したままにすると通信が出来なくなる可能性があります。

ゴリタン
インフラエンジニアとして、ネットワークとサーバーの運用・保守・構築・設計に幅広く携わり、
現在は大規模政府公共データの移行プロジェクトを担当。
CCNPやLPICレベル3、AWSセキュリティスペシャリストなどの資格を保有しています。